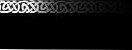| Для того чтобы нарисовать прямую линию, кликните на изображении, переместите мышь и теперь кликайте с нажатым Shift'ом - Фотошоп соединит две точки перямой линией, используя текущий инструмент. ИНСТРУМЕНТЫ
Для того чтобы нарисовать прямую линию, кликните на изображении, переместите мышь и теперь кликайте с нажатым Shift'ом - Фотошоп соединит две точки перямой линией, используя текущий инструмент. Этим можно пользоваться не только инструментами рисования, но и всеми другими.
При использовании инструментов рисования нажмите Enter для отображения окошка кистей. Оно будет выведено рядом с курсором. Повторное нажатие на Enter закроет окошко. Если кликнуть правой кнопкой на изображении с нажатым Shift'ом, то появится меню параметров кисти.
Используйте Caps Lock для для переключения курсора в "прицельный" режим.
Примечание: Это не сработает, если "прицельный" курсок уже включен в настройках [Ctrl+K, Ctrl+3] (Edit>Preferences>Display & Cursors).
Используйте горячии клавиши для изменения кистей:
[ / ] - уменьшение / увеличение размера кисти
Shift+ [ / ] - уменьшение / увеличение твердости кисти на 25%
< / > - предыдущая / следующая кисть
Shift+ < / > - первая / последняя кисть
Используйте опции доступные в Brush Dynamic меню на Option тулбаре для применения эффекта затухания к размеру, прозрачности и цвету кистей.
Примечание: Использующие планшет могут скофигурировать здесь своё перо.
С опцией Auto Erase (Автоматическое удаление), доступной для инструмента Карандаш (Pencil tool ), если вы начинаете рисовать на площади заполненной основным цветом, то у вас будет использоваться доп.цвет и наоборот (имеются ввиду два цвета, выбранные вами из палитры). Это очень облегчает работу pixel-art художников, поскольку не нужно постоянно переключаться между Карандашом [B] и Стиралкой [E].
При использованииСтиралки [E] держите нажатой клавишу Alt для возвращения изображения в исходное состояние в соответствии с палитрой Истории - это походит на использование Кисти Истории [Y].
Примечание: Вы должны установить исходное состояние в палитре Истории для того, чтобы это сработало.
[b]ИНСТРУМЕНТЫ ВЫДЕЛЕНИЯ
При использовании инструмента Выделение (Marquee tools [M]), нажмите Shift и вы сможете построить правильный круг или квадрат (в зависимости от вида инструмента). Для того чтобы выделение было создано от центра фигуры, нажмите дополнительно Alt.
Используйте команду Перевыбор (Reselect) [Ctrl+Shift+D] (Select>Reselect) для восстановления предыдущего выделения.
Вы можете переключатся между Polygonal и Freehand Lasso [L] во время создания выделения, нажимая Alt.
Используйте Space для перемещения выделения во время его создания.
Удерживайте Shift или Alt для, соответственно, прибавления или вычитания выделения. Нажмите Shift+Alt чтобы выделить только пересечение сливаемых областей.
Совет: Нажмите Ctrl и кликните на иконке слоя (окошко слоев) для выделения всей непрозрачной области этого слоя. Теперь нажмите Ctrl+Alt+Shift и кликните на другом слое - у вас выделится только общая для этих двух слоев непрозрачная область.
Сохраните ваше выделение в Быстрой маске (Quick Mask [Q]) для удобного его масштабирования, дублирования или другого редактирования.
Нажмите Alt и кликните на иконках Быстрой маски(Quick Mask) для переключения между маскированной и выбранной областью.
По умолчанию диалоговое окно команды Select>Color Range показывает всё изображение в окне просмотра. Для более точной работы выделите интересующую вас область и в окне просмотра будет отображена только она.
Совет: Удерживайте клавишу Shift во время выбора Select>Color Range для добавления результирующего выделения к существующему. Удерживайте клавишу Alt во время выбора Select>Color Range для вычитания результирующего выделения от существующего.
Совет: Удерживайте клавишу Ctrl для переключения между двумя видами изображения в диалоговом окне Color Range. Используйте клавишу Shift для добавления цвета и Alt для вычитания цвета из выделения.
Совет: Удерживайте клавишу Alt во время выбора Быстрой Маски (Quick Mask) в диалоговом окне Color Range для настройки её параметров не покидая самого окна.
При трансформировании выделения или слоя используйте следующие клавиши в тулбаре Опций для дополнительного управления:
- используйте "Контрольную точку" (Reference point location) для позиционирования этой самой точки;
- нажмите "Относительное позиционирование" (Relative positioning) для переключения абсолютного/относительног>о позиционирования;
- нажмите "Отношения пропорций" (Maintain aspect ratio) для выставления пропорции 1 к 1.
Вы можете использовать инструменты выделения (Marquee tool [M] или Lasso tools [L]) для перетаскивания выбранной области из одного документа в другой. Для этого удерживайте клавишу Alt.
Совет: Удерживайте, дополнительно, Shift при перетаскивании, для того чтобы перетаскиваемая область отцентрировалась в документе назначения.
ИНСТРУМЕНТЫ ЦВЕТА
Нажмите Alt, во время работы с кистями, для временного включения Eyedropper tool (пипетки).
Нажмите Alt, во время работы с "пипеткой" для выбора цвета фона.
Используйте Color Sampler tool (метка цвета) [Shift+I] и окошко Info [F8] (Window " Show Info) для отслеживания изменения цвета в текущем изображении. Цвета будут показаны в соответствующем метке номере (например, #1). Режим вывода цвета "метки" определяется через выпадающее меню в окошке Info
Чтобы добавить новую "метку" просто кликните инструментом на изображении. Удалить метку можно кликнув на ней с нажатым Alt'ом.
Примечание: Вы можете иметь одновременно не более четырех меток на изображении.
Совет: Чтобы использовать "метку" из диалогового окно (например, Уровни, Кривые и т.п.) нажмите Shift. Alt+Shift и клик удаляют метку.
Для доступа к "меткам цвета" при использовании любого инструмента рисования нажмите одновременно Alt и Shift.
Eyedropper tool "Пипетка" [I] позволят вам копировать шестнадцатеричное значение цвета в буфер обмена. Просто кликните правой клавишей на нужном цвете (в окне изображения) и выберите опцию "Copy Color as HTML" (копировать в HTML) из выпавшего меню. Затем можно перенести это значение в ваш любимый HTML-редактор.
Примечание: Вы также можете скопировать цвет в HTML через окошко "Color" вызвав его опции.
ИНСТРУМЕНТЫ КОНТУРОВ И ФИГУР
Enter - обводит видимый контур текущим инструментом и цветом ?
Ctrl+Enter - конвертирует контур в выделение ?
Ctrl+Shift+Enter - конвертирует текущий контур в выделение и добавляет его к существующему выделению ?
Ctrl+Alt+Enter - конвертирует текущий контур в выделение и вычитает его из существующего выделения ?
Ctrl+Alt+Shift+Enter - конвертирует текущий контур в выделение и показывает только пересекаемые области выделений ?
Во время использования инструментов Pen (карандаш) [P], Path Selection (контур) [A], или Shape (фигура) [U] вы можете нажать Enter или Esc, чтобы спрятать текущий контур.
Включение Magnetic Pen (магнитное перо) производится в опциях инструмента Freeform Pen (свободное перо) [Shift+P]. Конфигурация его поведения настраивается через выпадающее меню
Совет: Для переключения между Magnetic Pen и Freeform Pen используйте клавишу Alt.
Для добавления стрелок на концах линий Line tool [U] (Shape tool) используйте кнопку Geometry Options в окошке опций инструмента.
ИНСТРУМЕНТЫ ВИЗУАЛИЗАЦИИ
Нажмите Space для быстрого доступа к Hand tool (рука) (H) в любое время. Очень удобно для быстрой прокрутки изображения.
Нажмите Ctrl+Space для быстрого доступа к режиму увеличения и Alt+Space для быстрого доступа к режиму уменьшения.
Увеличивайте и уменьшайте изображение используя соответственно Ctrl+Plus (+) и Ctrl+Minus (-). Размер окна изображения не будет изменяться при нажатии, соответственно, Ctrl+Alt+Plus и Ctrl+Alt+Minus.
Совет: Для того чтобы размер окна не изменялся при использовании Zoom tool (лупа) (Z) вам надо в его свойствах убрать галочку с опции "Resize Windows to Fit"
Measure tool (Линейка) [Shift+I] очень удобна для измерения расстояний (особенно диагональных). Вы также можете измерять ей, как транспортиром, углы. Убедитесь, что окошко Info [F8] (Window " Show Info) видимо. Используйте линейку для создания первой линии, затем удерживая Alt из конца первой линии проведите вторую. Угол между ними будет показан в окошке Info.
РАЗНОЕ
Кликая с нажатым Alt'ом на иконках инструментов можно прокручивать имеющиеся инструменты. Это быстрее, чем ждать выпадающего меню.
Нажмите Enter (или сделайте двойной клик на иконке инструмента) для открытия тулбара инструмента (если он спрятан). Либо зайдите в Window " Show Options.
Совет: Нажатие на Enter перемещает фокус на первую опцию в тулабре инструмента, так что вы сразу может вводить значение или выбирать нужное свойство.
Чтобы восстановить значения по умолчанию (default settings) инструмента, кликните правой клавишей на иконке инстумента в тулбаре и выберите Reset Tool (восстановить инструмент). Опция Reset All Tools восстанавливает дефолтовые значения всех инстументов. Диалоговое окно попросит вас подтвердить изменение.
Совет: Вы также можете восстановить значения по умолчанию всех инструментов через General Preferences [Ctrl+K] (Edit " Preferences " General).
Нажатие на Ctrl позволит вам в любое время воспользоваться инструментом Move (перемещение) [V]. Используйте Ctrl+Alt для перемещения дупликата текущего слоя или выделения. Добавляя к уже нажатым клавишам Shift можно перемещать слои или выделения строго по горизонтали, вертикали или диагонали.
При заданий размерностей для инструментов Marquee [M], Crop [C], Shape [U] и Type [T] вы можете использовать: px = пиксели, in = дюймы, cm = сантиметры, pt = пункты, pica = цицеро и % = проценты. Просто наберите число и укажите размерность (например, 5cm, 50%, 2 pt и т.д.).
|